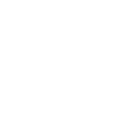Mag351 fix..
- Thread starter Kielbear
- Start date
You are using an out of date browser. It may not display this or other websites correctly.
You should upgrade or use an alternative browser.
You should upgrade or use an alternative browser.
Image seems to be working. Thx
@Kielbear thank you for the image my 351 now its workign with all portals i couldnot find in the support forum
 iptv.community
iptv.community
but you got the right image as i see thank you again and again but for sure they need to update the post
Warning!! Attention for all MAG users. *Must read*
The MAG devices are losing the portal settings after updating the device to the latest version of system software and this will not allow the users to add any portal addresses to the device. So the event of any blockage by infomir, you can use the below methods to unblock your MAG devices. In...
but you got the right image as i see thank you again and again but for sure they need to update the post
can you reupload the image please i beg you or anyone else if have it
can you reupload the image please i beg you or anyone else if have it
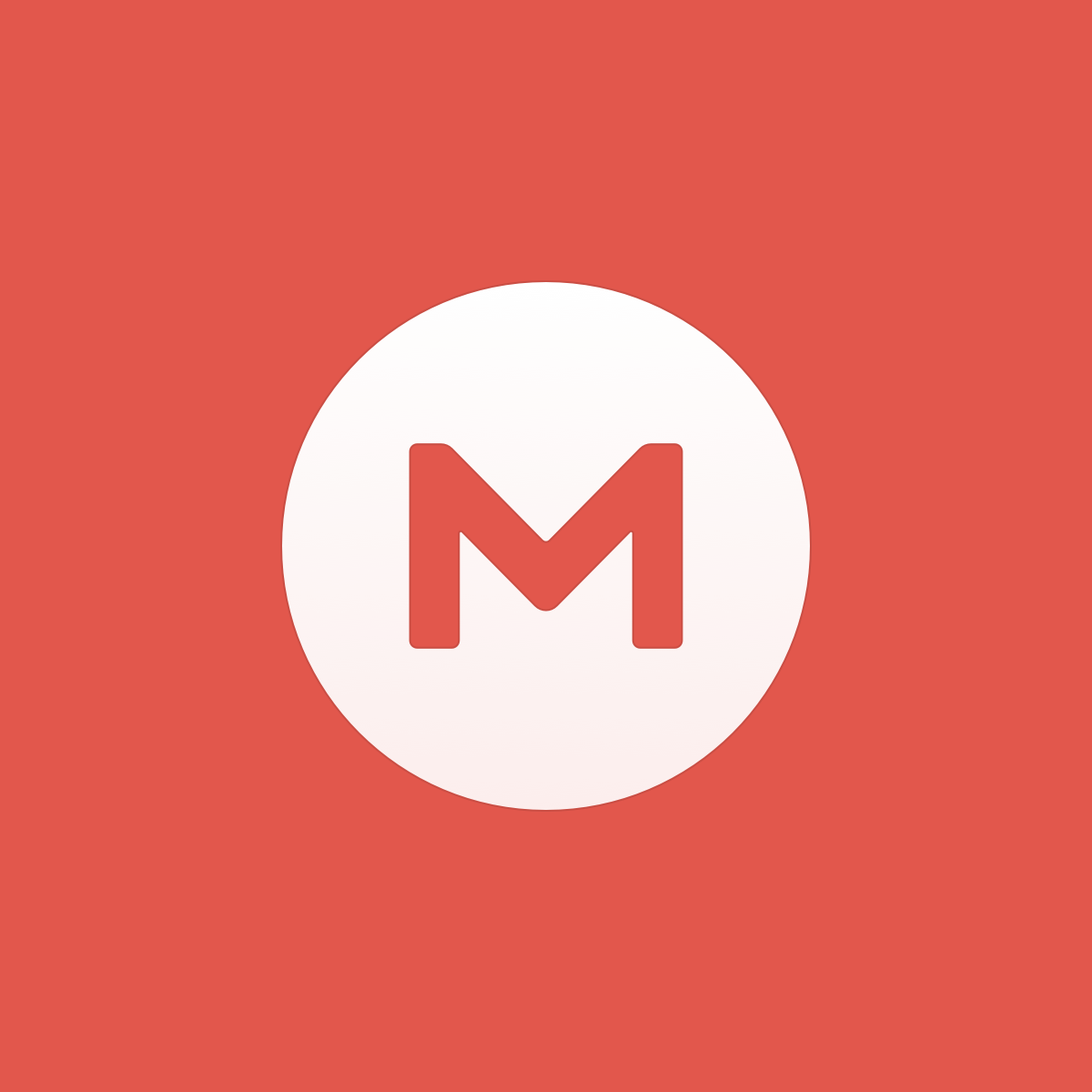
MEGA
MEGA provides free cloud storage with convenient and powerful always-on privacy. Claim your free 20GB now
on another forum I found different versions, there are 322 but this forum wrote that it works on 351
You can have access to here only for Mag rollbacks.. https://tvupdates.wixsite.com/tvupdates.. type password is... help ........ then look at More.. second from top are Mag rollbacks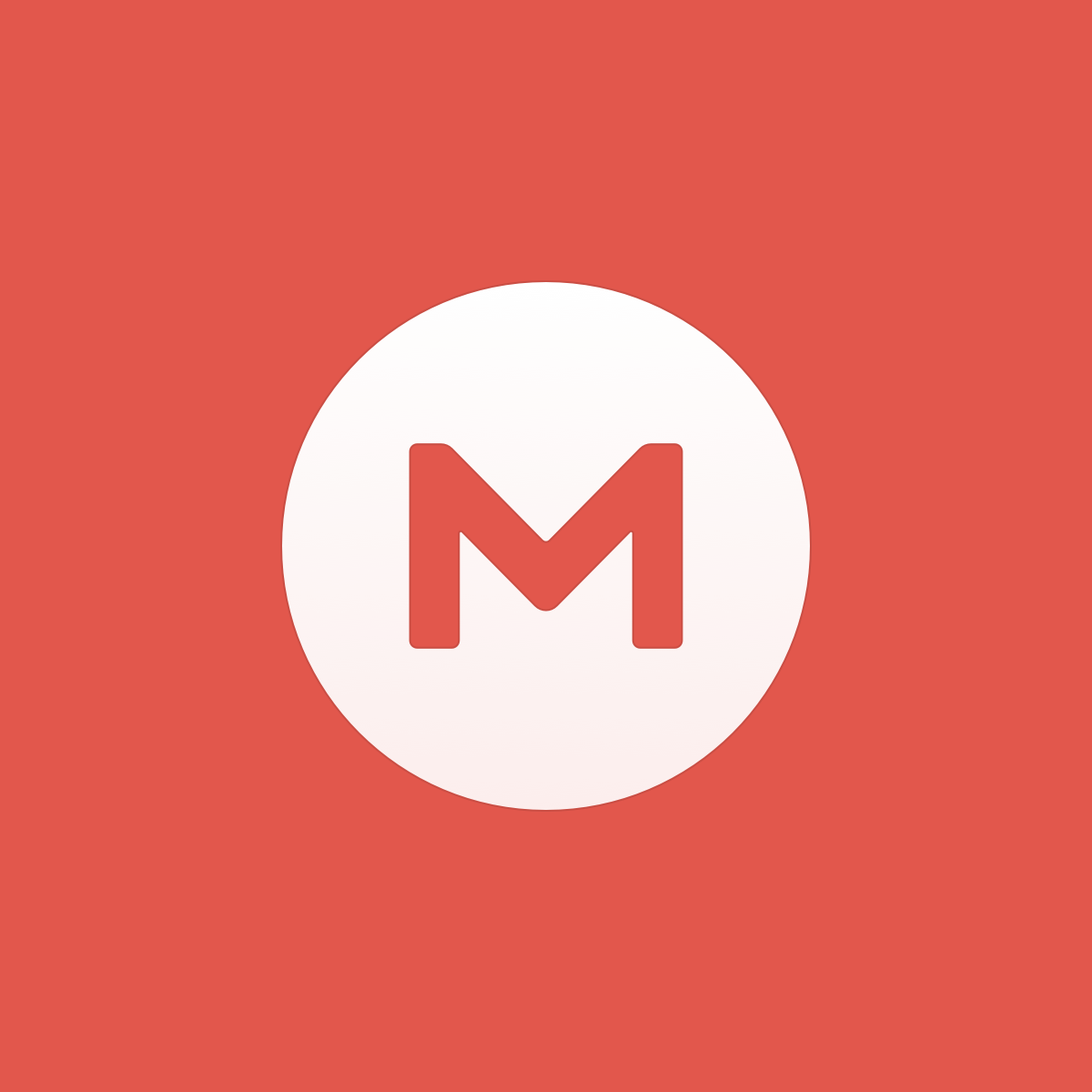
MEGA
MEGA provides free cloud storage with convenient and powerful always-on privacy. Claim your free 20GB nowmega.nz
on another forum I found different versions, there are 322 but this forum wrote that it works on 351
Hello everybody,
i have a new Mag Box 351 with factory Image and I'm looking for a noBlock Custom Image. The posted links here for download in this Community are from 2019 and don't work because they probably too Old.
Can somebody help me and send or post me a current working download link for my Mag351?
I would be glad...Thanks...
i have a new Mag Box 351 with factory Image and I'm looking for a noBlock Custom Image. The posted links here for download in this Community are from 2019 and don't work because they probably too Old.
Can somebody help me and send or post me a current working download link for my Mag351?
I would be glad...Thanks...
Look here..
I´d recommend getting rid of Mag boxes.. as well as the no block from 2019 some service companies are stopping the use of Mag boxes. I recommend the X96Air 4/64 as an alternative. More versatile as you can load smarters or tivimate or others onto an Android box..
Hope this helps..
Infomir the manufacturer of the popular MAG range of set-top boxes is blocking the portals of suspected copyright-infringing IPTV providers following complaints from copyright holders.
There is workarounds from the blocks below or alternatively we will advise you get another STB device like Formuler which is recommended. Mags devices are very outdated and we no longer recommend them.
PERMANENT FIX - Get rid of the mag device and put it in the bin. Once done get any of the following devices.
Formuler Z10 Pro Max
Formuler Z8 Pro
Formuler GTV.
https://www.formuler.tv/
FIX 2.
If your device is blocked by infomir, you can use the below noblock image files to restore your access to IPTV channels again.
Start by downloading the image file based on your device model via the links below and copy it inside a USB flash drive. Important note: Make sure that the USB flash drive has a decent quality and the storage capacity is less than 16 GB.
Important notice: You must TURN OFF the AUTO UPDATE feature for your MAG device. We can't stress this enough. Auto update feature must be turned off from the settings, otherwise, it will cause problems.
https://firmware.magboxes.xyz/
No Block Firmware for Mag 250, 254, 256, 322, 324 (Thanks to Thr0wawayicus)
DOWNLOAD (UPDATED Oct 24, 2019 ) https://anonfile.com/w39c38qdba/NoBlock_zip
MAG250 https://cdn-static.ams3.cdn.digitaloceanspaces.com/infomir/noblock/mag250-noblock.zip
MAG254 https://anonfile.com/2aPejfZ0m3/mag254_zip
MAG254 https://cdn-static.ams3.cdn.digitaloceanspaces.com/infomir/noblock/mag254-noblock.zip
MAG256 https://cdn-static.ams3.cdn.digitaloceanspaces.com/infomir/noblock/mag256-noblock.zip
MAG322 https://cdn-static.ams3.cdn.digitaloceanspaces.com/infomir/noblock/mag322-noblock.zip
MAG324 https://cdn-static.ams3.cdn.digitaloceanspaces.com/infomir/noblock/mag324-noblock.zip
ALTERNATIVE DOWNLOAD LINK FOR ALL MAG 256-351 Click Here
Flashing Firmware Instructions for Mag 250 & 254 only
1) Download Custom Firmware
2) Connect your USB stick to computer and format file system to FAT32, copy the correct image file for your mag onto the root of the USB Drive
3) On the USB drive you should now have the directory MAG250/254 this contains two files image update and bootstrap
4) Enter The MAG BIOS
(How to enter the BIOS setup (bootloader menu) MAG-250/254?)
a) Power off the MAG250/254.
b) Press and hold the «menu» button on the remote (This is the button Centre left of remote 3 parallel lines below the home button)
c) Without releasing the «menu» button, Power on the MAG-250/254.
you should now be in the BIOS menu.
5) Select “Upgrade Tools”, press ok (or arrow right)on the remote control
6) Select “USB Bootstrap”
7) Connect the USB flash drive( to rear port if available) and click OK to confirm the beginning of the update process
8) Wait for the update, STB will reboot itself.
9) You should now have the new firmware on the box.
-------------------------------------------------------------------------------------------
Customised Firmware for All Mag devices Including MAG 349 & 351
Download the 2.19.02-rc.1
On main page: https://firmware.magboxes.xyz/download
Or directly at https://vps.magboxes.xyz/imageupdates/2.19.02-rc.1/
Or Here https://onedrive.live.com/?authkey=!AAynbxIDQY9tnos&id=13E8026D79C731F2!37789&cid=13E8026D79C731F2
MAG 351 Alternative Firmare to Use
https://anonfile.com/HaB5o6webd/Mag351_zip
Recommend to use USB or Recovery via USB or Multicast.
NOTE: Very important to default all configuration before you upgrade, also default all configuration after upgrade. Make sure you disable automatic updates after Update.
You must also verify if the file "/mnt/Userfs/data/dls.backup" exits. You can do this by using SSH client to login to your box. Google Putty
Login: root
Password: 930920
Use the command : "ls -l /mnt/Userfs/data/dls.backup" to check, and delete the file with this command : "rm /mnt/Userfs/data/dls.backup"
Flashing Firmware Instructions for other Mag Devices like 256, 322, 324, 349, 351 etc
On PC (preparation for the USB-drive)
Step 1: Bringing up the System Recovery Utility menu
To do this:
Select Upgrade tools ⇒ Upgrade Software ⇒ Using USB ⇒ Yes.
The info about software update status is displayed at the bottom of the screen.
Wait until the update process is complete. After completing the update, STB automatically reboots.
Note: Do not turn off STB and plug off USB drive until the end of the update.
Do not use the upper letter case for naming the folders or image files.
Instruction Guides including Videos
Different for each type of box and need to be used with the specific instructions
For 3 Series: https://t2m.io/8879MGTa Video can be found half way down page (ctrl +f search for video if you dont see it)
For 2 Series except 256: https://t2m.io/RH4Y9QhS Video half way down page
For 256: https://t2m.io/GbpUpVGa Video same as the 2 Series other stuff different
CLICK HERE FOR YOUTUBE VIDEO INSTRUCTIONS ON HOW TO FLASH MAG DEVICES.
FIX 3.
There’s a way you can put Necro on a magbox that doesn’t use the portal. Flash memory would usually be a USB stick but you can use what you have.
Its pretty simple - and if you make a mistake just be methodical.
Step 1. Copy and paste the M3U link in an internet browser (i.e. Chrome, Firefox, etc) and Enter. Your M3U playlist will be downloaded. Save the m3u file as on your flash Memory (remember its name!).
Step 2. Insert the flash Memory to your MAG device.
Step 3. On the main screen within inner/embedded portal press “Home Media”
Step 4. Find your flash memory’s name and select it and then press OK.
Step 5. Choose your m3u playlist, press OK. A message will be shown, asking if you want to add the channels, agree to that:
Step 6. Hit the F3 Yellow button on your remote to add the playlist.
Step 7. After the channels have been added, press TV button on the remote
Step 8. You can remove the flash memory from your box.
Step 9. There you go!
Keep the USB and these instructions handy - If playlist gets a bit out of date then just repeat.
If you want to get rid of stuff from the playlist just open it in Wordpad after you download it and remove all the stuff you dont want.
Save it and follow the instructions above.
There is workarounds from the blocks below or alternatively we will advise you get another STB device like Formuler which is recommended. Mags devices are very outdated and we no longer recommend them.
PERMANENT FIX - Get rid of the mag device and put it in the bin. Once done get any of the following devices.
Formuler Z10 Pro Max
Formuler Z8 Pro
Formuler GTV.
https://www.formuler.tv/
FIX 2.
If your device is blocked by infomir, you can use the below noblock image files to restore your access to IPTV channels again.
Start by downloading the image file based on your device model via the links below and copy it inside a USB flash drive. Important note: Make sure that the USB flash drive has a decent quality and the storage capacity is less than 16 GB.
Important notice: You must TURN OFF the AUTO UPDATE feature for your MAG device. We can't stress this enough. Auto update feature must be turned off from the settings, otherwise, it will cause problems.
https://firmware.magboxes.xyz/
No Block Firmware for Mag 250, 254, 256, 322, 324 (Thanks to Thr0wawayicus)
DOWNLOAD (UPDATED Oct 24, 2019 ) https://anonfile.com/w39c38qdba/NoBlock_zip
MAG250 https://cdn-static.ams3.cdn.digitaloceanspaces.com/infomir/noblock/mag250-noblock.zip
MAG254 https://anonfile.com/2aPejfZ0m3/mag254_zip
MAG254 https://cdn-static.ams3.cdn.digitaloceanspaces.com/infomir/noblock/mag254-noblock.zip
MAG256 https://cdn-static.ams3.cdn.digitaloceanspaces.com/infomir/noblock/mag256-noblock.zip
MAG322 https://cdn-static.ams3.cdn.digitaloceanspaces.com/infomir/noblock/mag322-noblock.zip
MAG324 https://cdn-static.ams3.cdn.digitaloceanspaces.com/infomir/noblock/mag324-noblock.zip
ALTERNATIVE DOWNLOAD LINK FOR ALL MAG 256-351 Click Here
Flashing Firmware Instructions for Mag 250 & 254 only
1) Download Custom Firmware
2) Connect your USB stick to computer and format file system to FAT32, copy the correct image file for your mag onto the root of the USB Drive
3) On the USB drive you should now have the directory MAG250/254 this contains two files image update and bootstrap
4) Enter The MAG BIOS
(How to enter the BIOS setup (bootloader menu) MAG-250/254?)
a) Power off the MAG250/254.
b) Press and hold the «menu» button on the remote (This is the button Centre left of remote 3 parallel lines below the home button)
c) Without releasing the «menu» button, Power on the MAG-250/254.
you should now be in the BIOS menu.
5) Select “Upgrade Tools”, press ok (or arrow right)on the remote control
6) Select “USB Bootstrap”
7) Connect the USB flash drive( to rear port if available) and click OK to confirm the beginning of the update process
8) Wait for the update, STB will reboot itself.
9) You should now have the new firmware on the box.
-------------------------------------------------------------------------------------------
Customised Firmware for All Mag devices Including MAG 349 & 351
Download the 2.19.02-rc.1
On main page: https://firmware.magboxes.xyz/download
Or directly at https://vps.magboxes.xyz/imageupdates/2.19.02-rc.1/
Or Here https://onedrive.live.com/?authkey=!AAynbxIDQY9tnos&id=13E8026D79C731F2!37789&cid=13E8026D79C731F2
MAG 351 Alternative Firmare to Use
https://anonfile.com/HaB5o6webd/Mag351_zip
Recommend to use USB or Recovery via USB or Multicast.
NOTE: Very important to default all configuration before you upgrade, also default all configuration after upgrade. Make sure you disable automatic updates after Update.
You must also verify if the file "/mnt/Userfs/data/dls.backup" exits. You can do this by using SSH client to login to your box. Google Putty
Login: root
Password: 930920
Use the command : "ls -l /mnt/Userfs/data/dls.backup" to check, and delete the file with this command : "rm /mnt/Userfs/data/dls.backup"
Flashing Firmware Instructions for other Mag Devices like 256, 322, 324, 349, 351 etc
On PC (preparation for the USB-drive)
- Download imageupdate file from the above links.
- Put imageupdate file in the USB-drive directory mag<model>. For example, you must create a folder inside the root of your USB flash drive and name it based on your DEVICE MODEL such as mag322 or mag324 etc and then copy the "imagefile" inside that folder.
Step 1: Bringing up the System Recovery Utility menu
To do this:
- Power off (unplug the power supply) the STB.
- Push and hold the Menu button on the remote control (it should be directed straight to the STB).
- Still holding the Menu button power the STB on (plug in the power supply).
- Wait for (~10 seconds) System Recovery Utility menu.
- Release the Menu button.
Select Upgrade tools ⇒ Upgrade Software ⇒ Using USB ⇒ Yes.
The info about software update status is displayed at the bottom of the screen.
Wait until the update process is complete. After completing the update, STB automatically reboots.
Note: Do not turn off STB and plug off USB drive until the end of the update.
Do not use the upper letter case for naming the folders or image files.
Instruction Guides including Videos
Different for each type of box and need to be used with the specific instructions
For 3 Series: https://t2m.io/8879MGTa Video can be found half way down page (ctrl +f search for video if you dont see it)
For 2 Series except 256: https://t2m.io/RH4Y9QhS Video half way down page
For 256: https://t2m.io/GbpUpVGa Video same as the 2 Series other stuff different
CLICK HERE FOR YOUTUBE VIDEO INSTRUCTIONS ON HOW TO FLASH MAG DEVICES.
FIX 3.
There’s a way you can put Necro on a magbox that doesn’t use the portal. Flash memory would usually be a USB stick but you can use what you have.
Its pretty simple - and if you make a mistake just be methodical.
Step 1. Copy and paste the M3U link in an internet browser (i.e. Chrome, Firefox, etc) and Enter. Your M3U playlist will be downloaded. Save the m3u file as on your flash Memory (remember its name!).
Step 2. Insert the flash Memory to your MAG device.
Step 3. On the main screen within inner/embedded portal press “Home Media”
Step 4. Find your flash memory’s name and select it and then press OK.
Step 5. Choose your m3u playlist, press OK. A message will be shown, asking if you want to add the channels, agree to that:
Step 6. Hit the F3 Yellow button on your remote to add the playlist.
Step 7. After the channels have been added, press TV button on the remote
Step 8. You can remove the flash memory from your box.
Step 9. There you go!
Keep the USB and these instructions handy - If playlist gets a bit out of date then just repeat.
If you want to get rid of stuff from the playlist just open it in Wordpad after you download it and remove all the stuff you dont want.
Save it and follow the instructions above.
I´d recommend getting rid of Mag boxes.. as well as the no block from 2019 some service companies are stopping the use of Mag boxes. I recommend the X96Air 4/64 as an alternative. More versatile as you can load smarters or tivimate or others onto an Android box..
Hope this helps..
Last edited by a moderator:
Hello,
Thanks for the answer and information. Since 2014 i always use Mag Boxes with portal(started with Mag250...). Now I understand that it's time to say goodbye to the Mag box.
I have informed myself, probably it will be a new Formuler Z10 pro max.
Luckily, Christmas is coming soon ;-)
Thanks anyway...
Thanks for the answer and information. Since 2014 i always use Mag Boxes with portal(started with Mag250...). Now I understand that it's time to say goodbye to the Mag box.
I have informed myself, probably it will be a new Formuler Z10 pro max.
Luckily, Christmas is coming soon ;-)
Thanks anyway...
I have also a 351,You dont need a custom image, contact tour reseller and hé send You a working portal link.Hello everybody,
i have a new Mag Box 351 with factory Image and I'm looking for a noBlock Custom Image. The posted links here for download in this Community are from 2019 and don't work because they probably too Old.
Can somebody help me and send or post me a current working download link for my Mag351?
I would be glad...Thanks...
Today I have flashing the custom image from my reseller. Now my Mag351 works and load the portal.
I have only one bug, in the channel list the preview screen at the right side don't appear, there is only audio voice.
The custom image is configurated for his own portal adress, i can not change this in the system settings because there is no portal options in the settings.
Greetings....
I have only one bug, in the channel list the preview screen at the right side don't appear, there is only audio voice.
The custom image is configurated for his own portal adress, i can not change this in the system settings because there is no portal options in the settings.
Greetings....
hi folks im a bit desperate as it seems I've wiped the firmware off my mag 351 and some of the different firmware I've found on the net do not see it on my USB I've tried multiple ones so I was wondering has anyone got an image or update backed up anywhere as this is what I get @Kielbear I was wondering if you had any idea to get me booting again