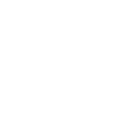Registration and Logging In Process
Create a free account: https://ottplayer.es/account/registration. After Successful Registration, Please Login.
Upload your m3u Playlist :
How to upload your playlist? Go to OTT player site to https://ottplayer.es/playlist/original
- select your playlist
- rename your playlist (optional)
- click on OK
After downloading and saving the playlist, you can add channel groups, sort channels within the group, move channels between groups.
Also, when importing a playlist, a group of channels "hidden" is automatically created,
where you can place channels that will not be displayed in the player.
You can always restore the "hidden" channels for display in the player by moving the "hidden" channel to any other group.
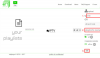
Now, your playlist should be uploaded.
Here a sample playlist https://ottplayer.es/public/playlist.m3u if the sample is successful,
then there is an error in your playlist file.
Finally Turn on your Smart TV and search for OTT Player from your applications and add the player to your favourites.
In case the isn't any please search the store, or search the url loader.
After downloading and saving your playlist, you can go to the settings. Select a playlist in the list of your playlists and click on the playlist setup button,
indicated by the gear icon next to the playlist name. On the opened settings page of the playlist, you can rename the playlist,
connect/disconnect your devices, configure/add channel groups, go to the channel settings.
The following options are available on the channel settings page:
Move a channel to another playlist. To do this, click on the "playlist" button and in the list that appears select the name of the playlist to which the channel will be moved. It is also necessary to select a group for the channel to be moved in the target playlist - the "group" button select the group.
Move a channel to another group. To do this, click on the "group" button and select the group name from the list that appears.
Rename the channel. When importing your original playlist into the system, the channel names are taken from the file of the imported playlist. The name does not always correspond to the official name of the channel or you want to rename the channel at your discretion.
Channel icon and EPG (electronic program guide). When you import your original playlist, the system compares the name of the channel with the existing channel library for automatic icon mapping and EPG.
If in your original playlist file the channel name coincides with the official name, such channel will have a green background colour of the logo.
If the channel name partially coincides with the value of the name from the channel library, such channel will have a red background colour of the logo.
If no matches are found, the channel will be displayed on a green background without a logo.
Channel's logo and EPG:
When importing a playlist, the system compares the names of the channels in the file with the names of the channels of our library.
In case of partial coincidence, the channel will be marked with a red background colour.
To confirm the channel definition, click the radio button next to the channel logo and confirm by pressing the "save" button.
If the channel is misidentified by the system, you can link the logo and EPG in "manual" mode.
To do this, click the "channel icon and program guide". In the list that appears, click on the corresponding channel logo.
If you are having trouble finding a channel in the library, switch the output of the channels in alphabetical order.
Update Playlist:
To automatically update the playlist, you must enable auto-update on the playlist settings page and specify a link to automatically download the playlist.
Attention! The file must be available for download without authorization! In other words, if you insert a link to download the file in the address bar of the browser and press Enter, the download of the playlist file should begin. If you are offered to log in on the opened page (enter login-password), this playlist will not be automatically updated.
You can also specify the frequency of checking for updates (by default - once a day).
The system will analyze the changes on your source site and, in the case of new channels or deletion of non-working channels, will automatically save these changes if the links within the playlist change. All channels added as a result of auto-update will be saved in the "auto-update" group.