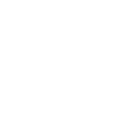You can now install the new firmware without problem.sorry for my ignorance people, but is the service back up and working after the upgrade, or do i need to install older software, getting a bit confused over the issue now ?
Mag 245/322 Technical Issues
- Thread starter IPTV Community
- Start date
-
- Tags
- 0.2.18-r19 250 254 access audio problem block broken can`t move channels date firmware freeze hd channels hide huawei infomir informir lte mag mag 254 mag 256 mag 322 mag 324 mag box mag epg mag250 mag254 mag254 youtube problem mag322 mag324 malfunction no sound in vod non-responsive offline parental password problem rapidtv recording remote remote control reset romania router scrolling siptv slow stb blocked sync time trouble unblocking vod problem wi-fi youtube app
You are using an out of date browser. It may not display this or other websites correctly.
You should upgrade or use an alternative browser.
You should upgrade or use an alternative browser.
Thanks rapid ! Some channels freezing. What's the best video settings for a 4K tv? 1080p or 1080i?
Did you try all portal?What is the message you have from MAG? URL ERROR?
STB BLOCKED
mag.rapidiptv.com/c
mag.clientportal.link/c
mag.clientportal.link/cc
They differ in something O they are all Same ? What one link is with
logo?
All are Rapid IPTV portal. They dont put there logo on any portal.Did you try all portal?STB BLOCKED
mag.rapidiptv.com/c
mag.clientportal.link/c
mag.clientportal.link/cc
They differ in something O they are all Same ? What one link is with
logo?
My box still can't connect to the portal...
running version: 0.2.18-r16-254
anyone else still has problems?
Portal is now up again, but all channels are very unstable...
Does someone know the best video settings for mag254 and 4K tv?
1080p-50 or 60 etc..?
thank you!
1080p-50 or 60 etc..?
thank you!
I recommend to use 1080p 50 you get very smooth screen movingDoes someone know the best video settings for mag254 and 4K tv?
1080p-50 or 60 etc..?
thank you!
Informir reply
TV System
Video output mode for basic software.
The possible values:
PAL (576i) NTSC (480i)
576p-50 576p-60
720p-50 720p-60
1080i-50 1080i-60
1080p-50 1080p-60
Graphic Res.
Resolution graphics window for the main software.
The possible values:
720 (720×576)
1280 (1280×720)
1920 (1920×1080)
TV System Res
If the set value “Graphic Res.” More than the permissible resolution video output, the graphics window to set the most appropriate resolution.
If the value is “TV System Res.”, Then use the appropriate resolution of the current mode of video output.
For example:
If you select the video output mode (TV System) 1080i-50, the video will be played with a resolution of 1920×1080, and graphics (Graphic Res. - the menu graphic resolution) can be drawn with a resolution of (720×576, 1280×720, 1920×1080) that is, you can choose any resolution for the graphics menu, but lower resolution than the video output will be scaled to the resolution of video output. If the menu item “Graphic Res” is set to “TV System Res.”, It will use the resolution that corresponds to the current mode of video output, that is 1920×1080.
A typical variant: If you select the video output “TV System” - 1080i-50, and the graphic resolution “Graphic Res” - 720×576, the video will be played at the highest possible quality, and the graphics scale. That reduces the load and improve performance.
The possible values:
TV System Video Resolution Graphic Resolution
1080i/p-50/60 1920×1080 1920×180, 1280×720, 720×576
720p-50/60 1280×720 1280×720, 720×576
576p-50/60 1024×576 720×576
PAL (576i) 720×576 720×576
NTSC (480i) 720×480 720×480
How to change "video mode" and "graphical resolution"
From the menu BIOS MAG-200/250
Enter the BIOS(bootloader menu)
“Upgrade Menu” press the right. If there is no such step then go to the next one (This step can be apsent if the second Bootloader turned off or not installed).
Section “TV System” by pressing the right to set the desired value
Section “Graphic Res.” by pressing the right to set the desired value
Go to “Exit & Save”
Section “Exit & Save” press the right
Confirm “OK”
If there is no image on the screen maybe your TV doesn't support PAL system.
If there is no image then complete next steps:
Unplug power of STB
Press and hold “Menu” button on RC (direct your RC to STB)
Plug power on STB with holding “Menu” button
Hold “Menu” button during 10 seconds.
Switch PAL - NTSC with single press on red button “F1” on RC.
In the internal Portal
Click “Setup”, “Services” or “SET” on the remote control (Depends on the version the remote control)
Go to the “Video Settings”
“Video output mode” by pressing the left or right to set the desired value
“Graphic resolution” by pressing the left or right to set the desired value
Confirm “OK”
Select “Reboot”
Confirm “OK”
Connecting the HDMI-DVI
To connect the STB MAG-200/250 to the device with DVI interface, you must enable “Force DVI” in “System settings” in internal portal.
“System settings” - Press the «Setup», «Services» or «SET» on the remote control (Depends on the version the remote control)
“Video”
“Force DVI” - pressing the right set “On”.
Confirm by pressing the “OK”
TV System
Video output mode for basic software.
The possible values:
PAL (576i) NTSC (480i)
576p-50 576p-60
720p-50 720p-60
1080i-50 1080i-60
1080p-50 1080p-60
Graphic Res.
Resolution graphics window for the main software.
The possible values:
720 (720×576)
1280 (1280×720)
1920 (1920×1080)
TV System Res
If the set value “Graphic Res.” More than the permissible resolution video output, the graphics window to set the most appropriate resolution.
If the value is “TV System Res.”, Then use the appropriate resolution of the current mode of video output.
For example:
If you select the video output mode (TV System) 1080i-50, the video will be played with a resolution of 1920×1080, and graphics (Graphic Res. - the menu graphic resolution) can be drawn with a resolution of (720×576, 1280×720, 1920×1080) that is, you can choose any resolution for the graphics menu, but lower resolution than the video output will be scaled to the resolution of video output. If the menu item “Graphic Res” is set to “TV System Res.”, It will use the resolution that corresponds to the current mode of video output, that is 1920×1080.
A typical variant: If you select the video output “TV System” - 1080i-50, and the graphic resolution “Graphic Res” - 720×576, the video will be played at the highest possible quality, and the graphics scale. That reduces the load and improve performance.
The possible values:
TV System Video Resolution Graphic Resolution
1080i/p-50/60 1920×1080 1920×180, 1280×720, 720×576
720p-50/60 1280×720 1280×720, 720×576
576p-50/60 1024×576 720×576
PAL (576i) 720×576 720×576
NTSC (480i) 720×480 720×480
How to change "video mode" and "graphical resolution"
From the menu BIOS MAG-200/250
Enter the BIOS(bootloader menu)
“Upgrade Menu” press the right. If there is no such step then go to the next one (This step can be apsent if the second Bootloader turned off or not installed).
Section “TV System” by pressing the right to set the desired value
Section “Graphic Res.” by pressing the right to set the desired value
Go to “Exit & Save”
Section “Exit & Save” press the right
Confirm “OK”
If there is no image on the screen maybe your TV doesn't support PAL system.
If there is no image then complete next steps:
Unplug power of STB
Press and hold “Menu” button on RC (direct your RC to STB)
Plug power on STB with holding “Menu” button
Hold “Menu” button during 10 seconds.
Switch PAL - NTSC with single press on red button “F1” on RC.
In the internal Portal
Click “Setup”, “Services” or “SET” on the remote control (Depends on the version the remote control)
Go to the “Video Settings”
“Video output mode” by pressing the left or right to set the desired value
“Graphic resolution” by pressing the left or right to set the desired value
Confirm “OK”
Select “Reboot”
Confirm “OK”
Connecting the HDMI-DVI
To connect the STB MAG-200/250 to the device with DVI interface, you must enable “Force DVI” in “System settings” in internal portal.
“System settings” - Press the «Setup», «Services» or «SET» on the remote control (Depends on the version the remote control)
“Video”
“Force DVI” - pressing the right set “On”.
Confirm by pressing the “OK”
Try to downgrade your MAG 254 and try again.After upate mag 254 pae loading error ,I reseted to factory seeting but its the same wont work .
Hi,
since I done the Update on the new Mag Version I have some Problems with the WIFI connection.
When I turn the MAG Box off and turn it on again my Internet connection on the Mag turns off. After that I have to turn the box off and on again.
I have this problem since the Update..
Did some one else have problems like this?
since I done the Update on the new Mag Version I have some Problems with the WIFI connection.
When I turn the MAG Box off and turn it on again my Internet connection on the Mag turns off. After that I have to turn the box off and on again.
I have this problem since the Update..
Did some one else have problems like this?
Hello
I have problems with my MAG boxes,
what happens is:
The portal is loading up correctly; up to the very main screen where you should be able to choose the stream categories etc.. aldo I can`t move up or down / left or right
my remote control is not working at all on the screen so i can`t open anything or select the channels.
the remote it is working in the setting menu (inner portal etc) but not on the main portal screen after loading up.
please help what should i do??
I have problems with my MAG boxes,
what happens is:
The portal is loading up correctly; up to the very main screen where you should be able to choose the stream categories etc.. aldo I can`t move up or down / left or right
my remote control is not working at all on the screen so i can`t open anything or select the channels.
the remote it is working in the setting menu (inner portal etc) but not on the main portal screen after loading up.
please help what should i do??